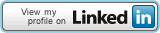Usually when we save any CSV file in SharePoint document library and we open it, the browser actually prompts to "Save" the file first and then gives "Open" file option.
How to make some settings so that browser allows CSV files to get "Open" instantly without saving them?
Here is the solution -
In your SharePoint 2013 server, make the settings in “IIS Mime Types” and in “DOCICON” file to open the CSV files from the browser instead of saving them.Steps to follow are:a. ...